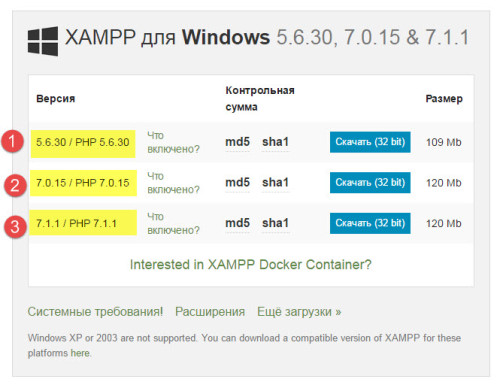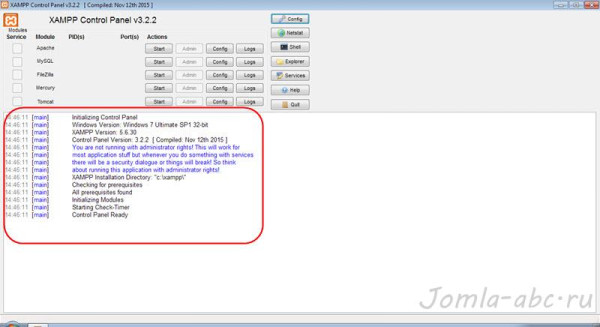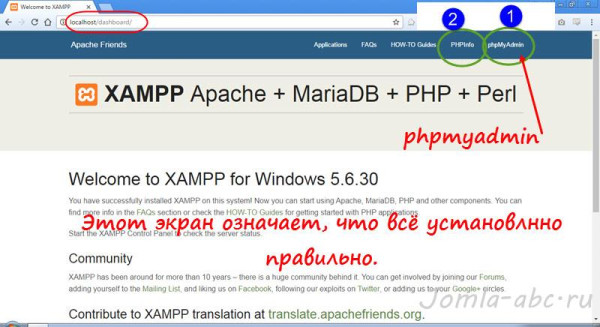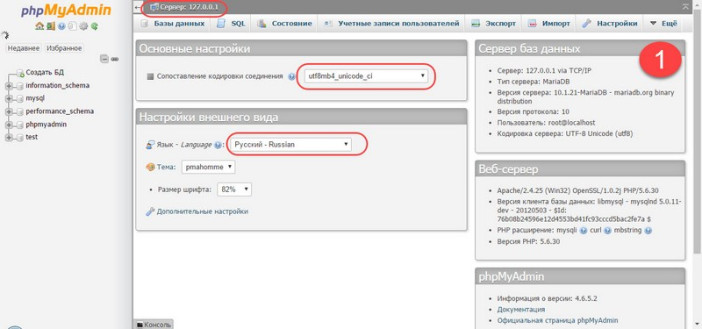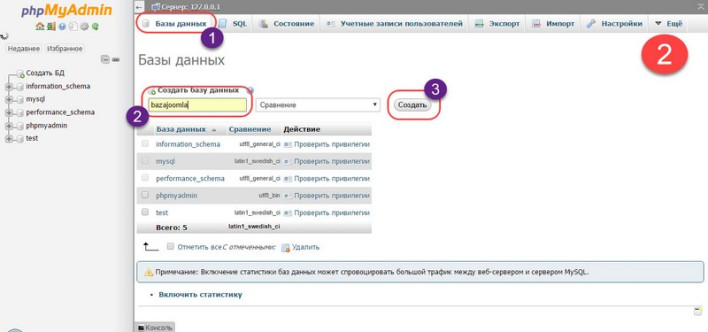Joomla является открытой системой управления контентом, основанной на PHP и MySQL. Вы можете работать с ней как онлайн, так и в автономном режиме. Однако управление Joomla в автономном режиме требуется установить совместимый веб - сервер и только потом, дистрибутив CMS Joomla. В этой статье я покажу инструкции по установке Joomla на XAMPP. Сначала установим XMAPP.
Почему XMAPP
XAMPP один из лучших локальных серверов. Если вы создаете Joomla не для развлечения, вам придется переносить его с локальной машины на платный хостинг. По моему мнению XMAPP максимально пригоден и не конфликтен для последующего переноса сайта на платные сервера.
Установка Joomla 3.x на локальном хосте
Установка Joomla! 3.x на локальном хосте может создать сложности, только в первый раз. Особенно просто это сделать на XMAPP. В отличие от локального сервера Денвер, здесь всё понятно и максимально упрощено. Несмотря на это, есть несколько нюансов, которые плохо «озвучены» в сети и я приведу инструкцию, как сделать это правильно.
Что такое "Localhost"
Во-первых, давайте уточнить понятие "Localhost". Как вы знаете, любой сайт должен быть размещен на веб-сервере для того, чтобы он был виден пользователям. Как правило, вам нужно будет купить, а правильнее арендовать, хостинг от некоторого хостинг-провайдера. В ответ хостинг провайдер предоставит вам место на одном из своих реальных серверов для размещения своего сайта. Это стоит денег, а аренда по free тарифу не дает вам полного права на работу с сайтом и по определению бесперспективна.
Localhost или локальный сервер это вариант иметь свой сервер для размещения сайта на своём компьютере.
Примечание. Создание сайта на локальной машине обычно делается для создания сайта и его оформления. После этого сайт переносится на рабочий сервер. Еще локальный сервер используют разработчики для тестирования своих расширений.
Что нужно для запуска Joomla на локальной машине
Теперь для того, чтобы запустить Joomla!, вам нужно не только веб-сервер, но и еще 2 вещи:
- PHP интерпретатор сценариев;
- Систему управления базами данных MySQL.
Всё это, и кое-что еще, дает один пакет под названием XAMPP со всеми включенными элементами. Давайте установим XAMPP на компьютере.
Установка XAMPP
Не буду грузить вас списком модулей входящих в XAMPP. Официальный сайт на русском можно почитать. Идем по шагам.
- Скачайте установочный пакет XAMPP на http://www.apachefriends.org/ru/xampp.html
- Запустите установочный файл (скриншоты на Windows 7) и следуйте шаг за шагом по инструкции.
Фото шагов устанвоки XAMPP с описанием
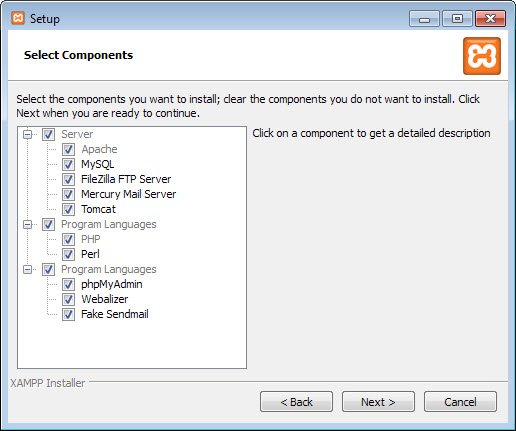
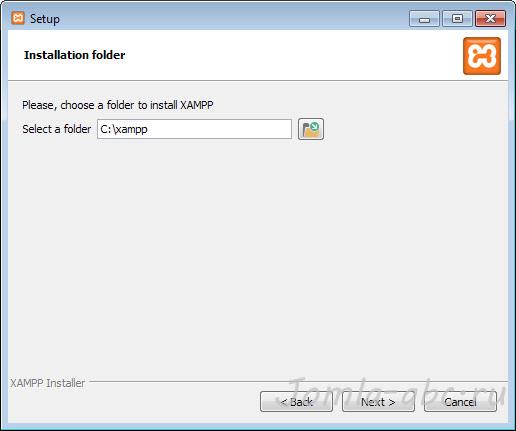
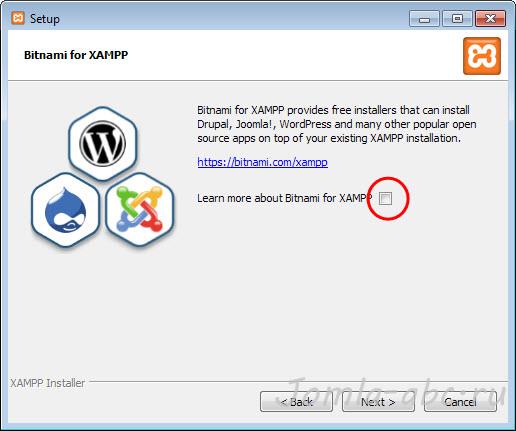
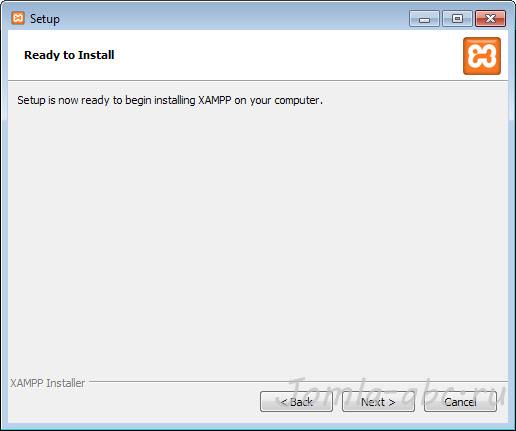
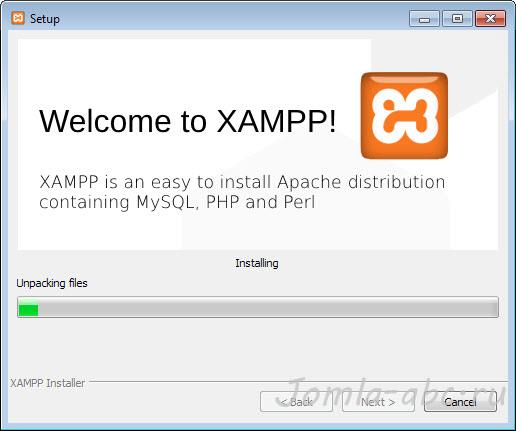
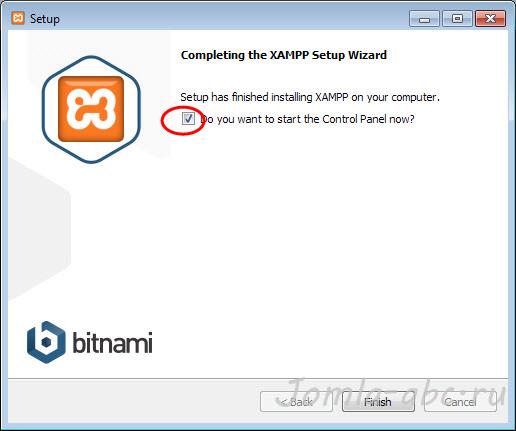
После установки откройте "Control Panel XAMPP";
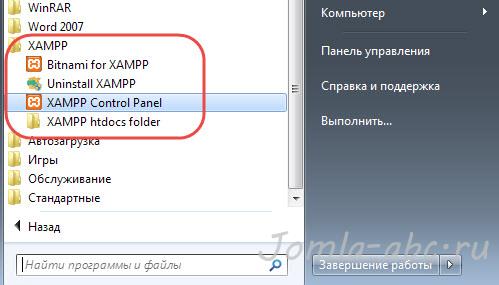
Видите кнопки "Apache" и "MySQL" Они запускают нужные нам модули.
Важно! Если в большом окне, вы не видите красных строк ошибок, модули запустятся без проблем.
Есть вероятность, что будет ошибка о занятости порта 80. Это значит, что на вашем компе уже работает службы занявшая порт 80. Вам её нужно найти и отключить. Как это сделать читаем на английском тут. Можете написать в комментариях, я расскажу по- русски. Очень велика вероятность, что у вас на Win 7, работает IIS. Отключите её.
После старта "Apache" и "MySQL" ваш локальный сервер готов к установке Joomla.
Важно! Проверка правильной работы локального сервера XAMPP, проста. В браузере пишите localhost и видите такую картинку:
Если обратите внимание, меню это управление вашим локальным хостингом.
- PHP info информация по программной сборке;
- PhpMyAdmin кнопка для открытия консоли управления базами данных. Она нам и нужна для создания базы данных.
Создание базы данных Joomla сайта PhpMyAdmin XAMPP
- База данных создается на вкладке phpmyadmin. Ссылка есть на панели инструментов XAMPP и на кнопке [Admin] рядом с модулем MySQL.
- На вкладке phpmyadmin открыть «База данных» и введите имя базы данных, а затем нажмите кнопку "Создать".
Всё! Вы готовы к установке Joomla на XAMPP.
Установка Joomla на XAMPP
- Скачать Joomla 3.x полный пакет на https://www.joomla.org/download.html
- Создайте новую папку под названием (например) "Joomla30" в папке «htdocs» в папке XAMPP. По умолчанию, она должна находиться в «C:\xampp\htdocs»
- Распакуйте загруженный пакет Joomla в папку «Joomla30»
- Перейти к URL « http://localhost/Joomla30»
Выполните все шаги в установке Joomla:
Шаг 1. Основные настройки
- Название сайта: Введите имя вашего сайта
- Описание: Введите описание вашего сайта
- Сайт в сети: Выберите статус для вашего сайта, когда вы получаете доступ к вашему сайту: Нажмите кнопку " Да " для " автономном режиме " и " Нет " для " онлайн "
- Администратор Email: Введите действительный адрес электронной почты, который вы хотите использовать для вашего сайта
- Имя администратора: admin.
- Пароль с повтором: password.
- Нажмите "Next" для продолжения.
Шаг 2. Настройка базы данных
- Тип базы данных: Выберите MySQLi
- Имя хоста: Введите localhost
- Имя пользователя: root
- Пароль: пусть это поле пустым
- Имя базы данных: введите имя базы данных, которую вы создали выше: Joomla30
- Таблица префиксов: можно вводить любые 4 знака, но пусть система автоматически генерирует префикс.
- Старую базу данных удаляем.
Шаг 3. Обзор
- На этом шаге делаем доработку XAMPP, если видим красные сообщения.
- После проверки и доработки жмем «Установить».
- Когда установка завершится, вам просто нужно нажать на кнопку "Удалить папку Installition" кнопку , чтобы завершить процесс установки.
- После этого, вы можете нажать на «Сайт», чтобы увидеть вновь созданный сайт и/или «Администратор» для доступа в область администрирования.
Поздравляю, теперь у Вас есть свой Joomla сайт, да еще на своём собственном сервере.
Выводы
Как видите, установка не сложная. Скажу более, на официальном сайте XAMPP есть сервер, который сделает всё то же самое, на облачных серверах. По-моему, не бесплатно.
©Joomla-abc.ru
Другие уроки
- 10 лучших WAMP платформ для CMS Joomla под Windows, урок 3
- 12 Правил оптимизации Joomla сайта, урок 28
- 2 программы FTP клиент для создания Joomla сайта – FilleZilla, WinSCP, урок 4
- 33 первых расширения Joomla сайта — плагины и компоненты для расширения функционала сайта, урок 29
- 5 Программ для работы с изображениями Joomla, урок 6
- Favicon сайта Joomla – как создать и установить favicon на сайт Joomla, урок 13
- Joomla модуль Обёртка (Wrapper)
- Joomla на XAMPP — управление Joomla в автономном режиме на локальной машине, урок 7
- reCAPTCHA версия 2.0 на сайте Joomla — капча на Joomla сайте
- URL Joomla: SEF, ЧПУ, убрать index урок 59