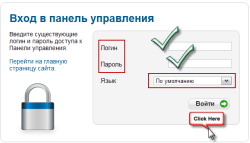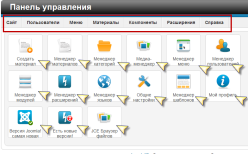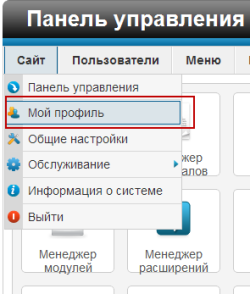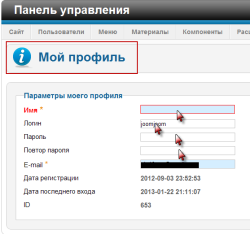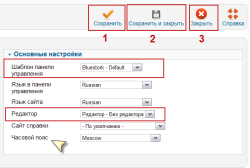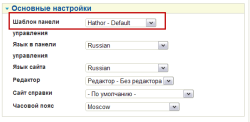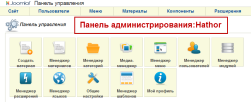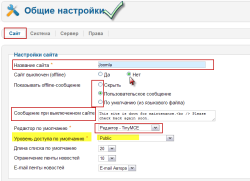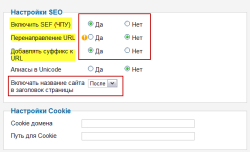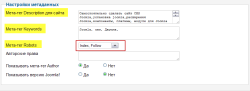От автора
Панель управления Joomla сайта это административная часть сайта, с ограниченным допуском, из которой производится управление содержимым сайта и его внешним видом. Другое название данного приложения «Администратор» - Back-end (Бэкенд) сайта.
Скриншоты статьи для Joomla 1.7-2.5. Статья устарела. Версия темы Панель управления сайта Joomla, для Joomla 3.x читайте более свежую статью Панель управления Joomla3.X.
Все управление сайтом Joomla осуществляется из административной панели. Административная панель не требует отдельной установки и открывается сразу после завершения работы установщика Joomla в готовом виде. В русской версии панель Administration переводится, как Панель управления.
Административная панель сайта, называется бекэнд (backend) сайта. Все, что вы видите в административной части joomla это модули, которые вы можете убрать или дополнить в менеджере модулей панели, выбрав фильтр: Панель управления.
Вход в административную панель управления Joomla осуществляется через форму авторизации. Страница авторизации стандартная и выглядит для J!2.5 следующим образом.
В форме авторизации заполняются две строки: логин и пароль. Пункт «Язык» можно оставить «По умолчанию». Данные логина и пароля для входа в панель управления сайтом заполнялись при установке Joomla, на шестом шаге установки, где указывались данные сайта (читайте о работе с Установщиком Joomla).Если вы забыли свой пароль администратора,то его можно восстановить.
В версии Joomla 3.3.6 иногда не включается русский язык по-умолчанию, при локализации системы. Чтобы его включить, нужно отключить русский язык в Менеджере языков, выйти из панели и войти в неё заново, установив с строке Languages русский язык. Локализация на русский должна включится. Не включилась? - чистите кэш Панели администратора.
При входе в панель управления открывается главная страница панели. Интерфейс панели устроен, как интерфейс обыкновенного сайта. Этим панель администрирования Joomla очень удобна.
Главное управление производится из выпадающего горизонтального меню панели,которое отражается на всех вкладках панели, или 12-ти иконок размещенных на странице панели. При открытии любого пункта меню появляется окно со вторым горизонтальным меню, которое отдельно управляет открывшейся вкладкой меню.
Остановлюсь на каждом пункте горизонтального меню панели управления
- Пункт меню «Сайт». Это общее и административное управление сайтом.
- Подпункты пункта «Сайт» становятся видны при наведении на пункт меню курсора.
- Пункт «Панель управления» открывает главную страницу Панели;
- Пункт «Мой профиль».
Открыв этот пункт, вы можете поменять свои данные для входа в панель управления. Это имя, логин, пароль, а также контактный Email.Ваше имя может отображаться в статьях, которые вы будете публиковать. Логин и пароль нужны для входа в панель управления, вы должны были их запомнить при установке Joomla. Email это контактный почтовый адрес администрирования.
В правой части пункта «Мой профиль» заслуживает внимание пункт «Шаблон панели управления». В комплект Joomla входят два шаблона панели управления. На фото вверху это шаблон по умолчанию. Назывется он Bluestork.Второй шаблон панели управления Hathor,выглядит так.
Вы можете выбрать из двух шаблонов один понравившейся. В интернет можно найти другие шаблоны панели управления. При желании можно установить шаблон панели отличный от стандартных. Все в вашей власти, правда не понимаю. зачем это нужно.
Здесь же выставляем язык панели управления, язык сайта, часовой пояс. Все эти пункты есть в других пунктах меню и нужно следить чтобы в дублирующих пунктах настройки стояли одинаковые значения настроек.
После всех изменений необходимо изменения сохранять. Для этого в панели управления joomla служат две кнопки в правом верхнем углу "Сохранить и закрыть" и "Сохранить". Кнопка «Сохранить» не закрывает текущее окно.
Хочу обратить внимание, что на Joomla 2.5 нет стрелочного перехода из окна в окно. Переход осуществляется только через кнопку «Закрыть» и последующий выбор нужного пункта меню.
Общие настройки
Рассмотрим и настроим подпункт меню «Общие настройки».Это важный пункт меню и на нем я остановлюсь подробно.
При открытии «Общие настройки» появляется второе горизонтальное меню. В каждом пункте этого меню можно сделать общие настройки, что сейчас и сделаем.
«Название сайта»
В «Название сайта» вписываем окончательное название своего сайта. Оно будет прописываться в тегах <Title> всех страниц сайта,а также прописываться браузерами в выдаче поисковиков. Поэтому имя сайта лучше выбрать сразу и навсегда.
"Сайт выключен (offline)"
Пункт "Сайт выключен (offline)".Только в этом пункте можно выключать или включать сайт. Действуют он почти мгновенно. Если нужно провести какие–нибудь технические работы на сайте, его можно отключить, а затем включить, как светильник в комнате.
При выключенном сайте, посетитель, попадая на сайт, может увидеть три варианта страницы – заставки. Настраиваются заставки в « Показывать offline-сообщение».
- Свой текст сообщения можно вписать в пункте «Сообщение при выключенном сайте».
- В следующем пункте страницу заставки, при выключенном сайте, можно дополнить фотографией. Версии Joomla начиная от 1.7 позволяют закачивать фото непосредственно из панели управления.
Следующий пункт меню переключает визуальные редакторы сайта
Визуальные редакторы сайта Joomla по умолчанию
По умолчанию joomla предлагает три редтора. Редактор TinyMCE, редактор CodeMirror и режим «Без редактора». Редактор TinyMCE это визуальный редактор. CodeMirror и режим «Без редактора» это текстовые редакторы. Режим «Без редактора» тоже не бесполезен. Иногда нужно вставить в текст специфический скрипт, который в режиме визуального редактора joomla может обрезать. В этом случае отключается визуальный редактор и скрипт вставляется без редактора. после сохранения скрипта, визуальный редактор опять включается.
Пункт “CAPTCHA”
“CAPTCHA” это плагин. По умолчанию плагин “CAPTCHA” установлен. Настройки “CAPTCHA” находятся в меню Расширения>>>Менеджер плагинов. чтобы включить capcha нужно получить ,так называемые ключи. О получении ключей капча и настройки палагина "CAPTCHA-reCAPTCHA" читайте отдельную статью "Настройка CAPTCHA"
"Уровень доступа"
Уровень доступа нужно выставить, как «Уровень доступа по умолчанию». Этим пунктом выставляется видимость публикаций для посетителей сайта. Общая видимость материала это уровень (publ).Видимость каждого отдельного материала можно менять при выпуске статей и в разделах.
Настройка SEO в панели Joomla
Это встроенная попытка Joomla «причесать» сайт для поисковиков. В принципе по умолчанию все стоит, как надо.
Включить SEF (ЧПУ)
ЧПУ это человекопонятный URL страниц сайта. Тоесть в строке адреса браузера вместо символов и знаков, будет отображаться название сайта/название раздела/название статьи через слеш латинскими буквами в переводе транслит. Такой адрес лучше читается поисковиками, лучше индексируется и поэтому считается SEO правильным.
«Перенаправление URL» трогать не стоит
Этот пункт требует согласования с хостингом и даже при выполнении подсказок joomla может приводить к ошибке 404. Предназначен этот пункт для организации перенаправления статей сайта по определенным правилам.Чтобы организовать такое перенаправление без дополнительных расширений Joomla нужно менять содержимое файла htaccess в корне сайта. Без специальных навыков с этим связываться не стоит.Задачи перехвата и перенаправления ссылок лучше решить дополнительными расширениями.Чтобы не конфликтовать с хостингом, если точнее с файлом .htaccess оставляем в этом пункте «НЕТ».
Пункт добавить суффикс
Пункт добавить суффикс, должен добавлять или не добавлять суффиксы в адреса документов. Например, к статье можно добавить суффикс index.html. Как SEO инструмент это немного интереснее, но в исполнении Joomla выглядит это кривовато.Суффикс добавляется не в конец URL ,а после первого слэш, что совершенно не нужно для SEO сайта, поэтому ставим «НЕТ».(Извините ,но на фото стоит Да)
Добавлять название сайта в заголовок страницы ставим «Да». И выбираем "после" заголовка страницы.
Включить внутреннюю «Настройка SEO» joomla конечно нужно, но считать ее венцом SEO оптимизации не стоит. Для настраиваемой, хорошо регулируемой оптимизации Joomla есть два хороших инструмента. Это компоненты “ARTIO JoomSEF” (бесплатный) и “sh404SEF”(платный). Но о них в других статьях ( идем по ссылкам). Здесь только скажу: первый компонент на английском, второй, на русском языках.
Настройки метаданных
На странице «Общая настройка» остались последние настройки. Это окна слева внизу. Здесь обязательно нужно дать описание сайтас основными ключевыми словами сайта. Это мета-тег Description. Не перешагивайте 160-170 символов в описании Description. Мета-тег Description есть в оформлении каждой статьи.
Мета-тег “Keywords” поисковиками уже не читается, но так как в SEO все относительно, то можно вписать 2-3 слова, с условием, что они должны быть в каждой статье сайта. Ну, например название домена сайта или название вашего специфического продукта, который вы продвигаете.
Очень полезный пункт «Мета-тег Robots». Этим пунктом можно управлять тегами Noindex и Nofоllow для всего сайта. Этот же пункт настройки есть во всех категориях сайта. Если хотите, что бы сайт индексировался и продвигался, ставим «Index,Follow»
Все, на этом общие настройки окончены. Общие настройки сайта сделаны. Переходим к настройкам системы, сервера и прав. Об этом следующая статья.
На этом про панель управления сайта Joomla все!
©Joomla-abc.ru
Еще статьи
- 10 лучших WAMP платформ для CMS Joomla под Windows, урок 3
- 12 Правил оптимизации Joomla сайта, урок 28
- 2 программы FTP клиент для создания Joomla сайта – FilleZilla, WinSCP, урок 4
- 33 первых расширения Joomla сайта — плагины и компоненты для расширения функционала сайта, урок 29
- 5 Программ для работы с изображениями Joomla, урок 6
- Favicon сайта Joomla – как создать и установить favicon на сайт Joomla, урок 13
- Joomla модуль Обёртка (Wrapper)
- Joomla на XAMPP — управление Joomla в автономном режиме на локальной машине, урок 7
- reCAPTCHA версия 2.0 на сайте Joomla — капча на Joomla сайте
- URL Joomla: SEF, ЧПУ, убрать index урок 59
Похожие статьи
Подписка и иконка RSS ленты на сайт...
В своих статьях я рассказывал, как делать ленты RSS на сайте Joomla и как о...
Плагины для оформления статей Jooml...
В этой статье я представлю плагины для оформления статей Joomla. С помощью ...
Навигация по страницам сайта Jooml...
Тема этой статьи, навигация по страницам сайта Joomla, которая в настройках...
Базовые расширения стандартной сбор...
Базовые расширения стандартной сборки Joomla это необходимый набор расширен...
Исправление неисправности и ошибок ...
В этой статье остановлюсь на исправление неисправности и ошибок пагинации J...
Acymailing настройка шаблона, формы...
Тема статьи Acymailing настройка. В продолжение рассказа о компоненте AcyMa...