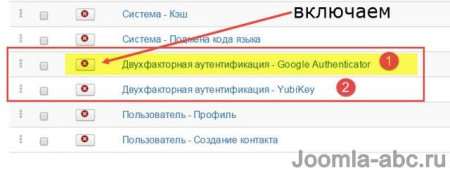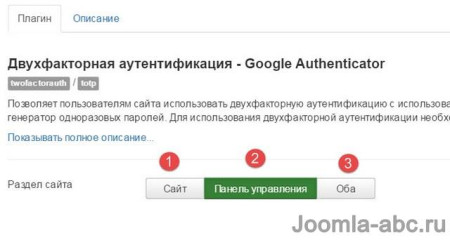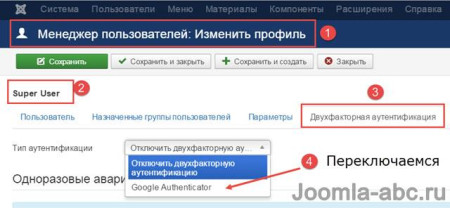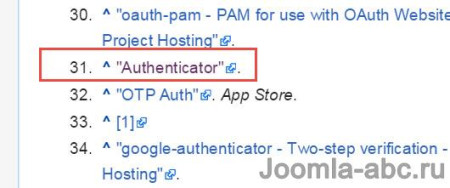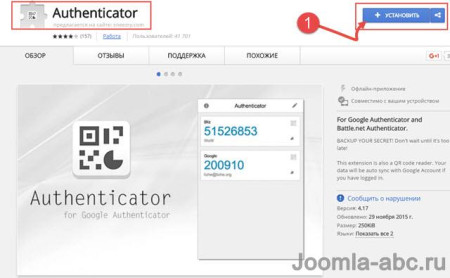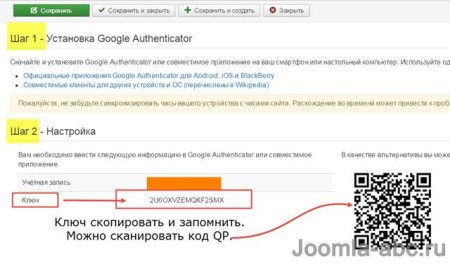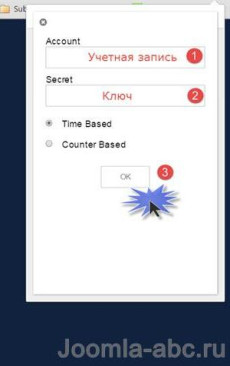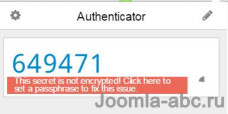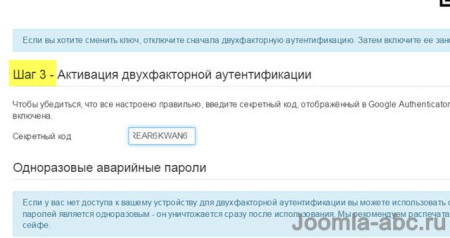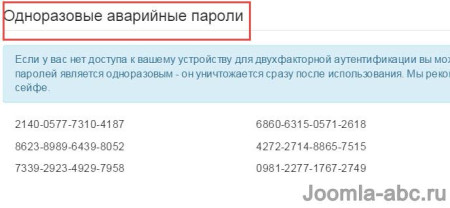Вступление
Двухфакторная аутентификация Joomla это новая попытка авторов системы повысить безопасность сайта, и дополнительно защитить сайт от нецелевого взлома или попросту, взлома сайта со стороны административной панели и/или со стороны сайта.
Двухфакторная аутентификация Joomla - включение
Для двухфакторной аутентификации Joomla в ядро системы ввели два плагина:
- Двухфакторная аутентификация - Google Authenticator (ID 448);
- Двухфакторная аутентификация - YubiKey (ID 450).
По умолчанию оба плагина отключены.
Примечание: Двухфакторная аутентификация YubiKey это включение возможности использовать свой, купленный YubiKey, на сайте http://www.yubico.com/. В этой статье мы не будем включать использование платного ключа YubiKey, а включим и настроем бесплатную двухфакторная аутентификация, Google Authenticator.
Двухфакторная аутентификация - Google Authenticator
Разумно для начала включить плагин. Что мы и делаем на вкладке: Менеджер плагинов.
Настройки плагина двухфакторной аутентификации
По сути, в настройках плагина нет настроек. Есть только три включения, где использовать этот плагин. Можно включить его для:
- Для сайта;
- Для панели управления;
- Оба.
Для начала выбираем «Панель управления».
Где включается двухфакторная аутентификация
После включения плагина, посмотрим, где включается двухфакторная аутентификация. Идем на вкладку Пользователи→Менеджер пользователей и заходим в свой профиль (superuser). В меню «Двухфакторная аутентификация» видим переключатель на эту аутентификацию. Пока ничего не включаем и не переключаем.
Пора до конца понять, зачем нужна такая сложная аутентификация. После включения двухфакторной аутентификации, вам потребуется вводить не только свой логин и пароль, но и шестисимвольный код, который будет генерироваться Google Authenticator и изменятся, через 30 сек.
Google Authenticator устанавливается на каждое устройство или приложение. Его вам нужно найти в списке, скачать и установить:
- На свой компьютер ищем тут (https://en.wikipedia.org/wiki/Google_Authenticator#Implementation)
- На свой смартфон ищем тут (https://support.google.com/accounts/answer/1066447?hl=ru).
Зачем нужен секретный код
Как я сказал, код работает полминуты. Смысл использования ключа, плохо описан, но очень прост.
Вы superuser, и хотите защитить свой сайт от взлома подбором паролей или от «трояна», который сидит и ждет, когда его активируют, чтобы передать пароль взломщику.
- Определяете для себя, с каких устройств вы будете входить на свой сайт;
- Скачиваете и/или устанавливаете Google_Authenticator для этого типа устройства;
- После установки устройства Google_Authenticator, открываете его и готовите к работе, для включения атентификации на Joomla сайте.
Покажу, как включить двухфакторную аутентификацию Joomla по шагам. Считаем, что плагин аутентификации включен.
Включение двухфакторной аутентификации для superuser
Скачиваете и устанавливаете Google Authenticator на свое устройство, которое вы будете использовать для входа в административную панель сайта. Для примера, я использую расширение Google Authenticator для браузера Chrome.
- Идем в административную панель своего сайта;
- Далее в "Пользователи" и открываем свой профиль, superuser;
- Включаем двухфакторную аутентификацию;
- Видим на шаге (2) свой секретный ключ и учетную запись;
- Не меняя окна, открываем расширение Google Authenticator в браузере;
- В расширении вписываем свою учетную запись и ключ. Жмем «OK». Расширение выдаст секретный код;
- Этот код копируем, вписываем в шаг (3) и сохраняемся;
- Если вы сделали все правильно, система покажет вам вместо шага (3) одноразовый список ключей, который может пригодиться, если нет доступа к расширению Google Authenticator.
- Если вы не увидели, одноразовых ключей, значит, где то ошиблись. Повторяете все заново, до получения одноразовых паролей.
Сначала, настройки кажутся сложными, но если вас взламывали и попытки продолжаются, вам может помочь двух факторная аутентификация Joomla.
Еще статьи
- 10 лучших WAMP платформ для CMS Joomla под Windows, урок 3
- 12 Правил оптимизации Joomla сайта, урок 28
- 2 программы FTP клиент для создания Joomla сайта – FilleZilla, WinSCP, урок 4
- 33 первых расширения Joomla сайта — плагины и компоненты для расширения функционала сайта, урок 29
- 5 Программ для работы с изображениями Joomla, урок 6
- Favicon сайта Joomla – как создать и установить favicon на сайт Joomla, урок 13
- Joomla модуль Обёртка (Wrapper)
- Joomla на XAMPP — управление Joomla в автономном режиме на локальной машине, урок 7
- reCAPTCHA версия 2.0 на сайте Joomla — капча на Joomla сайте
- URL Joomla: SEF, ЧПУ, убрать index урок 59