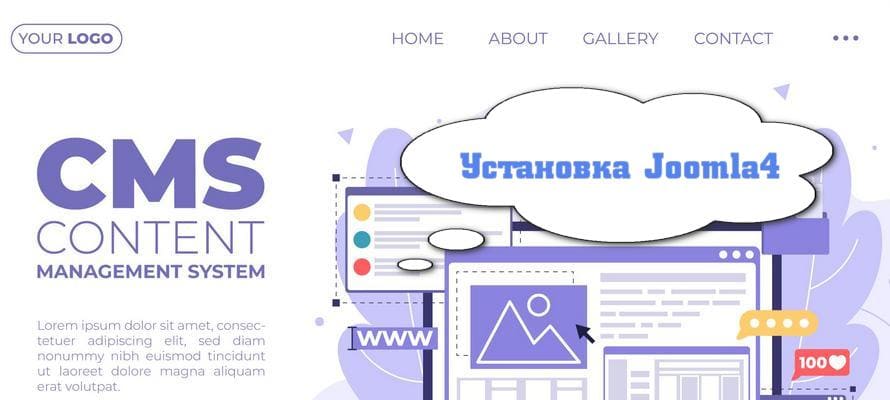Из этого урока вы узнаете, как вручную установить Joomla 4 на свой хостинг. На момент написания статьи Joomla 4 доступна для общего доступа в версии 4.3.3. Она и используется для демонстрации установки на скриншотах
Шаг 1. Скачайте установочный пакет Joomla 4
Для начала вам необходимо скачать установочный пакет Joomla последней версии. В теории это нужно сделать с только с официального сайта downloads.joomla.org в русскоязычной версии.
Однако сервера omozon, от куда работает скачивание, не доступны для Россиян. Поэтому для скачивания самой CMS и всех последующих обновлений вам придётся работать через VPN сервисы. Для такой работы подойдёт бесплатный VPN, например, расширение в вашем браузере.
Установочный пакет Joomla 4 нужно сохранить на вашем жёстком диске. Имя установочного zip пакета должно содержать слова "Stable-Full", например, "Joomla_4.3.3-Stable-Full_Package". Если вы обновляете сайт с версии Joomla 3.10 или просто обновляете версию Joomla 4, то вам нужен пакет обновления со словами "Stable-Update", например, "Joomla_4.3.3-Stable-Full_Package", например, "Joomla_4.3.3-Stable-Update_Package".
Теперь, вам нужно распаковать этот пакет на своём компьютере для удобной работы. Этого можно не делать если вы будете работать через файловый менеджер вашего хостинга, а не по FTP.
Шаг 2. Загрузите файлы Joomla 4 на ваш сервер
Теперь вам нужно загрузить файлы и папки распакованного дистрибутива (94500 файлов и папок) в корневой каталог сайта на ваш сервер хостинга. Самый простой способ для этого загрузить установочные файлы Joomla 4 по FTP. Читать мануал по работе через FTP менеджер (позже).
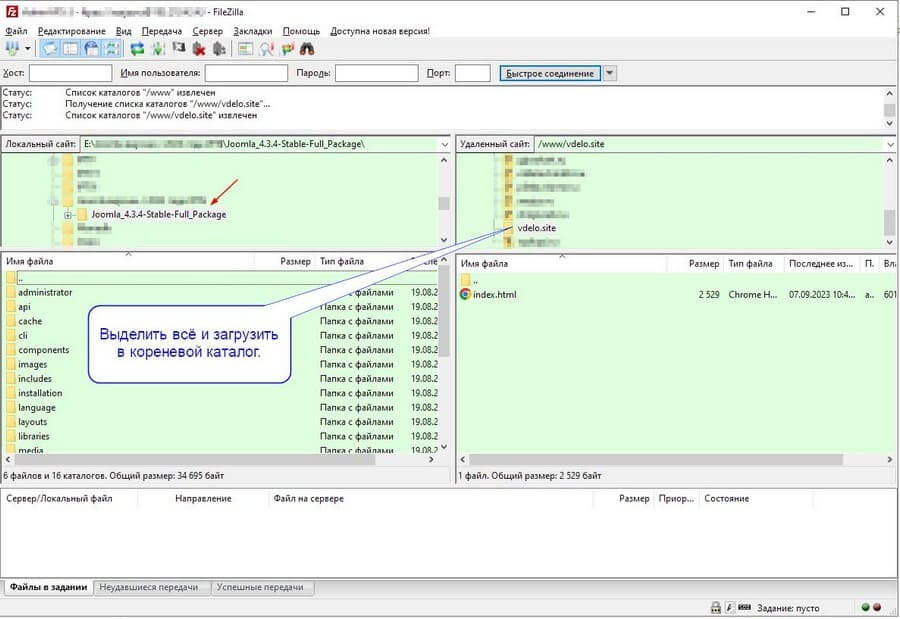
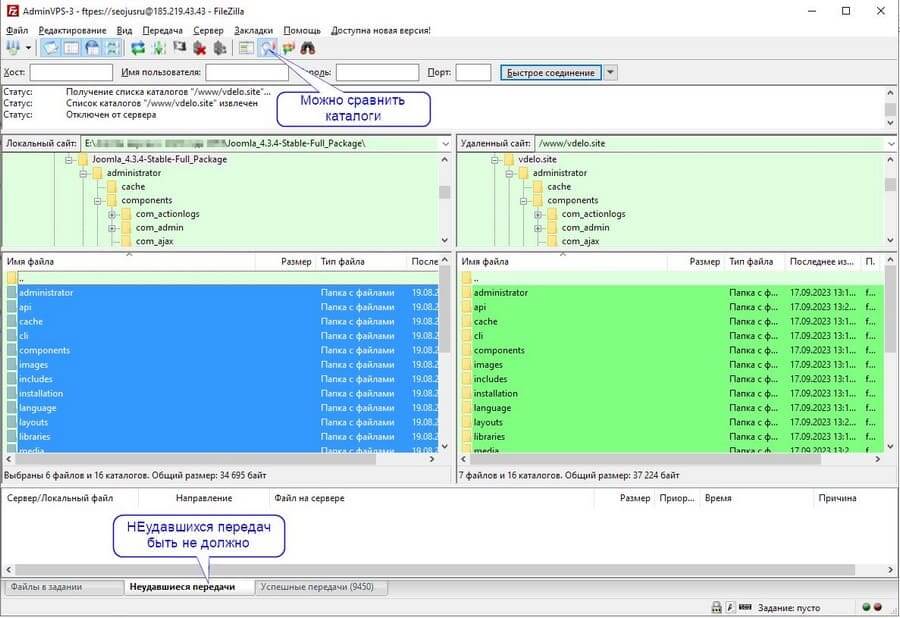
Шаг 3. Создайте базу данных MySQL для Joomla 4
Далее вам нужно создать базу данных MySQL и назначить ей пользователя с полными правами. Сделать это можно в административной панели своего хостинга. Любая панель хостинга позволяет создать базу данных в автоматическом режиме. На фото пример создания БД на панели ISP.
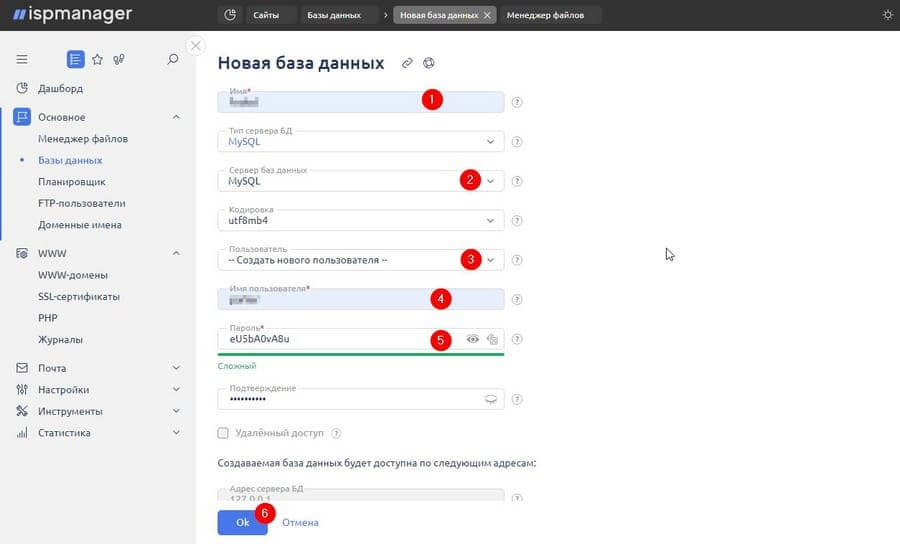
Обязательно запишите имя базы данных, имя пользователя базы данных и пароль, которые вы только что создали. Они понадобятся вам для дальнейшего процесса установки. Читать мануал по созданию базы данных (позже).
Шаг 4. Пройти этапы (экраны) установки Joomla 4
Если вы загрузили установочные файлы в корневую папку вашего домена, просто откройте в браузере ваш основной домен. Если вы ставите Joomla 4 на поддомен и загрузили дистрибутив в папку поддомена, то откройте в браузере его.
Важно: Если запуск установке не происходит, и вы видите заставку вашего хостинга, вам нужно удалить файл index.html из корня сайта.
Как только вы это сделаете, вы увидите первый экран установщика Joomla.
Важно: Установщик Joomla не сработает, если в вашем дистрибутиве нет установочного каталога «Installation».
Следующие далее экраны установщика Joomla 4 упрощены и минимизированные по сравнению с более старыми версиями системы. Вам нужно аккуратно заполнять все поля форм. Обязательные поля помечены звёздочкой.
Экран 1.
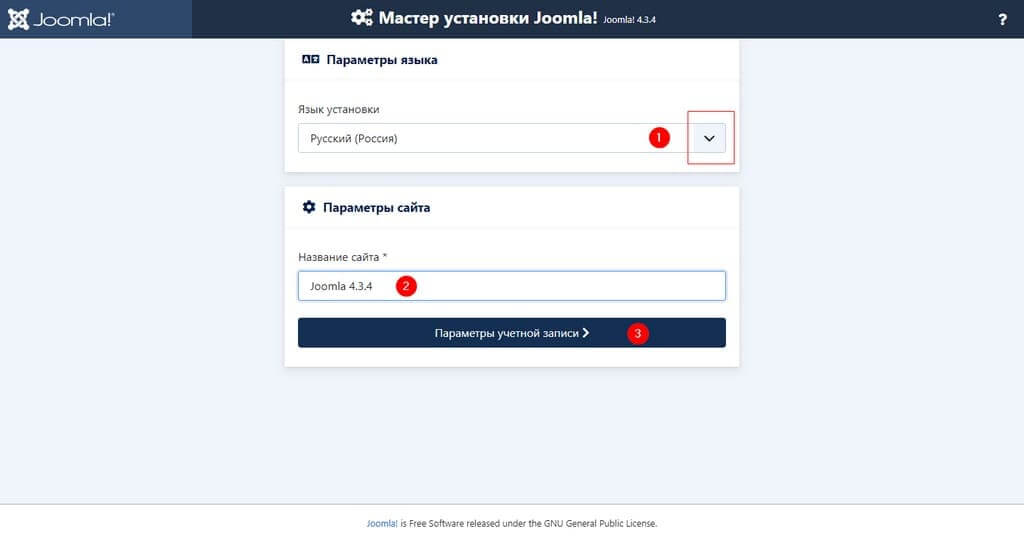
Здесь вам нужно добавить имя сайта. Большинство шаблонов Joomla будет использовать это название для главного заголовка вашего сайта. Имя сайта всегда можно сменить.
Экран 2.
Здесь все поля обязательны к заполнению.
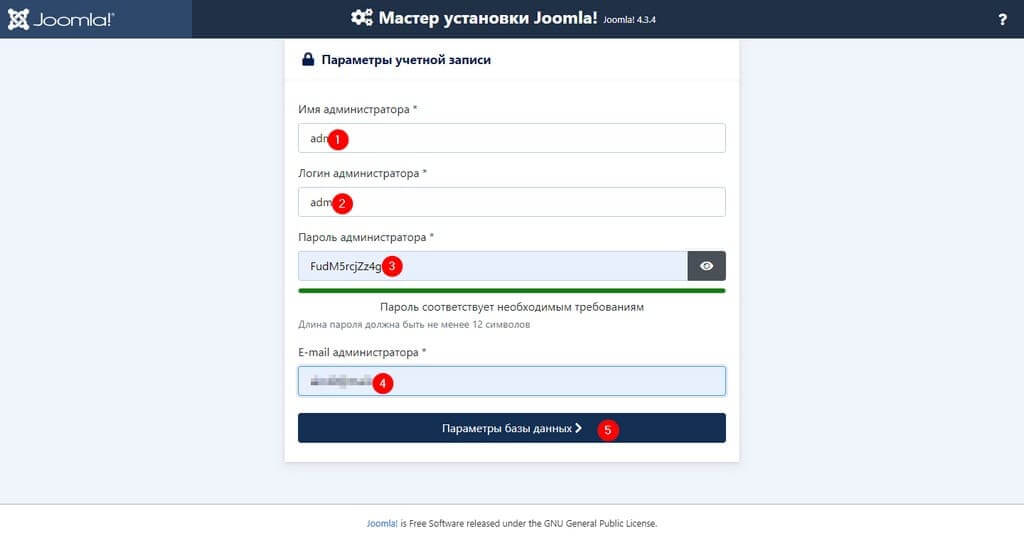
Super User (латиница) и Password (цифры, буквы, знаки) будут являться вашей авторизацией для входа в административную панель сайта. Их нужно запомнить или лучше записать.
Электронная почта админа и имя нужны для системных сообщений в вашу сторону. Сразу заполните действующий email, выбранный для сайта. Лучше использовать почтовый сервер вашего хостинга, а не mail Яндекс, Mail, Google. Читать мануал по созданию почтового ящика для домена на хостинге (позже).
Важно: Не используйте простой и банальный логин super user, типа «admin» или «administrator». Также придумайте (сгенерируйте) и вставьте максимально надёжный пароль. Для генерации пароля используйте онлайн генераторы паролей или функционал вашего браузера.
Экран 3.
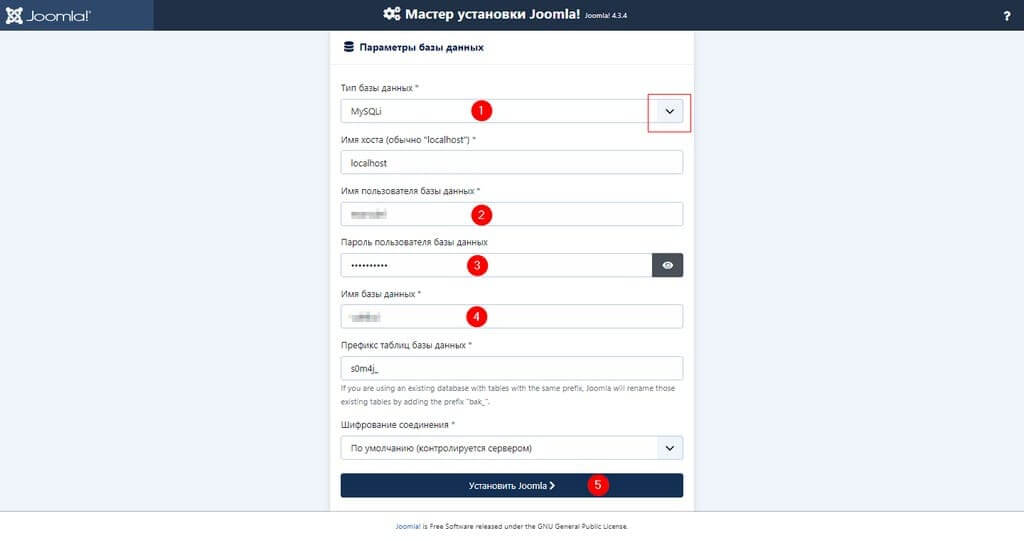
Здесь заполняем данные ранее созданной базы данных сайта. Все обязательные поля помечены звёздочкой.
- Тип базы данных (1): по умолчанию это значение установлено в MySQLi. Оставьте это таким.
- Имя хоста (2): оставьте значение localhost по умолчанию, если нет иного.
- Имя пользователя (3): введите своё имя пользователя для БД MySQL.
- Пароль (4): введите пароль для этого пользователя базы данных.
- Имя базы данных (5): введите имя базы данных MySQL, которую вы хотите использовать (ранее создали).
- Префикс таблиц (6): Рекомендую префикс не длиннее 4 символов, можно использовать буквы и цифры. Система добавит этот префикс во все таблицы базы данных. Уникальный буквенно-цифровой префикс важен для безопасности и полезен, если вы хотите разместить несколько сайтов Joomla в одной базе данных.
После ввода всей необходимой информации нажмите кнопку «Install Joomla» для продолжения. Система будет установлена, а вы будете перенаправлены на последнюю страницу установки.
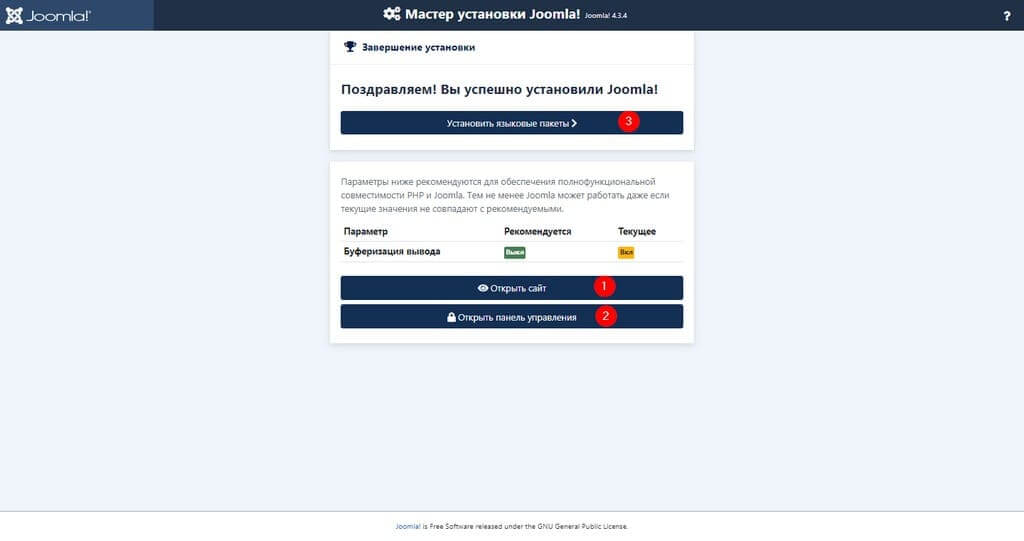
На этой странице вы должны перейти в новых вкладках по ссылкам "Открыть сайт" и "Открыть панель управления". Здесь же можете сразу установить нужные вам языковые пакеты (кнопка вверху формы). Это же можно сделать из панели управления.
Заключение
Теперь у вас есть сайт Joomla 4. Если вы сразу не установили свой языковой пакет, то ваш сайт на английском языке. Чтобы установить нужный вам языковой пакет, перейдите на вкладку System - Install – Languages.
После установки языкового пакета сделайте его основным на вкладке System — Manage — Languages и Languages Content. Если язык не изменился сразу, выйдите и зайдите заново в административную панель под своими данными. Не теряйте пароль и имя администратора! В следующих статьях покажу, как перевести Joomla 4 на русский язык и настроить шаблон по умолчанию.
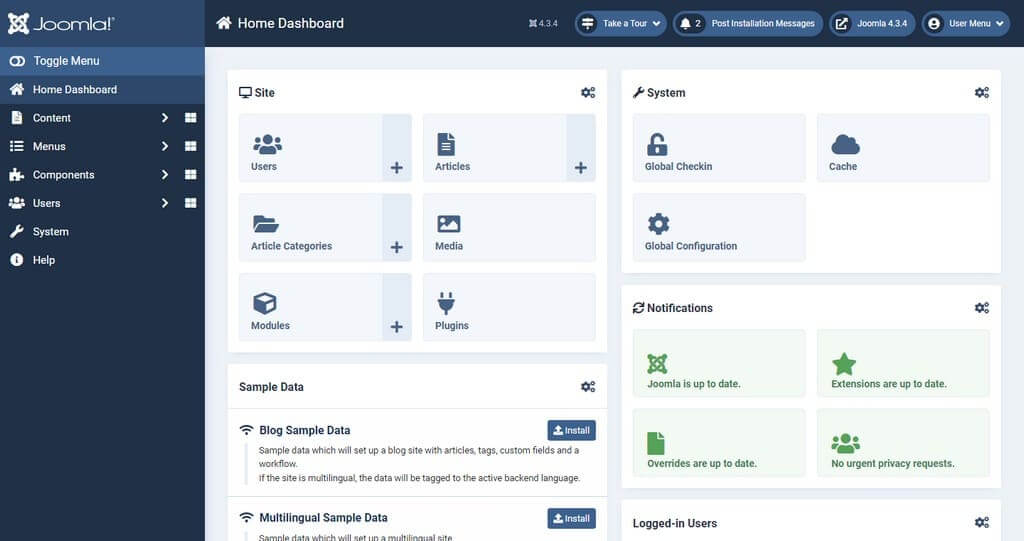
Похожие статьи
Обновить Joomla 3 до Joomla 4 — под...
Для многих время обновить Joomla 3 до Joomla 4 еще не пришло. Эта статья дл...
9 шагов создания сайта
Простая и понятная инструкция с девятью шагами по созданию сайта для любых ...
Бесплатные плагины и компоненты Joo...
Вы перешли на версию Joomla 4? Вы следите за расширениями совместимыми с J!...
Преимущества Joomla о которых вы не...
Сегодня не самое удобное время говорить про преимущества Joomla о которых в...